抱歉刚刚的描述可能对于当前版本的 Microsoft Remote Desktop(10.x)产生了困惑。在最新版的 Microsoft Remote Desktop for Mac 中,文件夹重定向的设置方式如下:
- 打开 Microsoft Remote Desktop 应用程序,然后点击 “Add PC”(添加电脑)按钮。
- 在弹出的窗口输入远程电脑的 IP 地址或计算机名。之后,在 “User account”(用户账户)部分输入对应的用户名和密码。
- 在这个窗口中,点击左侧的 “Folders”(文件夹)选项。
- 点击右侧底部的 “+” 按钮,选择一个 Mac 上的文件夹作为共享文件夹。将这个文件夹与远程 Windows 电脑共享,以便在两台电脑之间轻松传输文件。
- 点击 “Add”(添加)按钮,保存设置并关闭该窗口。
- 双击添加的电脑,连接到远程 Windows 机器。
- 连接成功后,在 Windows 文件管理器中导航至以下目录就可以看到:
\\tsclient\共享文件夹名称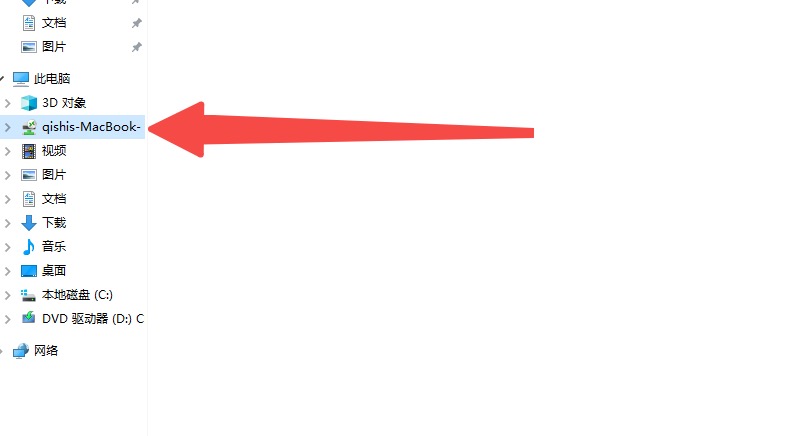
其中,共享文件夹名称 是你在第 4 步选择的文件夹名字。
- 从远程 Windows 机器拖动所需的文件或文件夹到上述共享文件夹中。这将实现在远程机器和 Mac 之间传输文件。
- 断开与远程 Windows 机器的连接,然后在 Mac 上访问共享文件夹。你会发现刚刚传输的文件已经存在于该文件夹内。
现在,你已经成功地从远程 Windows 机器把文件拿回到 Mac 电脑。如果需要进一步的帮助,请随时向我咨询。
